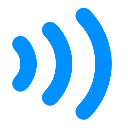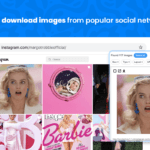History Map for google chrome
By www.linktracktool.com
No Rating Available.
History Map for google chrome
History Map for google chrome Mode Free Download
Browsing with a map in hand
Can’t find the past page by using Back button. Can’t find the page in History. Forgotten searching keywords. Spent a lot of time, and can’t find at all. Don’t you have this kind of experience?
By “History Map”, as displaying History in a graphic, you can easily find the Web pages which you have seen. Zoom-in, zoom-out, and drag the map, search, arrange & edit, save & delete etc., the app has a lot of easy-to-use and useful functions.
Especially for a user who has not made use of History function, or a user who often browses a lot of Web pages, this app could be recommended. If you install “History Map”, no doubt the time will come when you feel your selection is right. You can make use of it for growing in your browsing efficiency.
External Review:
“MakeUseOf” posts the article, “Map Your Browsing History in Chrome”(Nov 20, 2012).
http://www.makeuseof.com/dir/history-map-free-map-browsing-history/
* History Map can display only the pages browsed after install.
* If any other apps that replace Chrome’s History (like the past Trial Version, Free Version or etc.), invalidate or uninstall them. Invalidate and uninstall can be done on the Extensions page.
Usage:
History Map replaces the default screen of Chrome’s History.
How to open:
– Click “M” button displayed on the right top of Chrome to open the app.
– Shortcut “Ctrl + H” also opens the app.
– At option, you can switch the “M” button to display the app in Panel.
How to handle a map:
Opening History Map, first the entire map is displayed, and next focus on the present page.
* Title and Box
– Click each title to open the Web page.
– Mouseover each title to popup the information of the Web page.
– Click each box to focus on the box.
* Map
– Drag a map to move.
– Roll mousewheel to zoom in and out a map.
– Double-click the outside of a map to display the whole.
* Tab
– The browsing page is colored bule, and the previous and next pages are colored green.
– While displaying a panel and switching the browsing tabs by shortcut-key “Ctrl + Tab”, the items of those tabs are focused by animation.
– While displaying a panel and the item’s tab exists, the tab is displayed by mouseovering the item.
* Map Handling Aid
– There are the map handling aid buttons to do the above operations at the bottom of the menu.
Edit Item:
Item and map can be edited from each item’s index part, the left top part of the item colored blue.
– “Move Item”, drag & drop the index part to move all the items below to the bottom of the other item, or the right side of the map as the independent tree by drop on white margin of the map.
– “Edit Item”, being able to edit the title, URL, and the connect type of an item. You can also add a new item on the bottom of each item.
– “Delete Item”, delete only the one item.
– “Copy below to save”, save all the items below to the save box.
– “Delete all below”, delete all the items below.
– “Delete below to History”, delete all the items below to the history box.
Search items and maps:
Click “Display & Search” button to search maps and items from “Displaying Map”, “History Box” , and “Save Box”.
– Click “Display & Search” button with assigning no keyword, then being able to display the data at that time.
– With “Detail Setting” on the bottom of the keyword field, you can assign the target data, displaying number, and the target term and date.
– Drag to move the search result window, and change the window size by the right bottom part.
– The search reuslts include both maps and items. When maps are included, items in the map, which fit the conditions, are displayed to the next.
– When the search result is an item, click “display” button to display the map including the item, and next focus on the item.
– When the search result is a map, click “display” button to display the entire map. Click “Delete” button to delete the data. Click the title to modify the one.
Menu:
* Map Operation
– “Display the present Map”, Click “Present” button to display the map of the present session, and next focus on the browsing item. When you display the past map, you can use this button to get back to the present session.
– “Save the map to Save Box”, Click “Save” button to save the present displaying map to Save Box.
– “Delete the map to History Box”, Click “Delete” button to delete the present displaying map to History Box. You will use this button, when you start to browse Web in a new theme.
– “Arrange”, When the present displaying map has doubled pages, you can exclude the doubled.
– “Export”, You can export the present displaying map by the text data.
– “Import”, You can import the text data of a map. Also you can import a map as adding to the present displaying map.
– “Option”, You can open the option page.
* Map Data
* History Box
– “History Box”, You can open the History Box. In History Box, the past browsing history are recorded in a map unit.
– You can display and delete maps, and modify those titles. Remained all capacity of memory is displayed, and also each map’s title, time and date, browsing time, and size too.
– When remained capacity of memory is scarce, the oldest map data in History Box will be deleted.
* Save Box
– “Save Box”, You can open the Save Box. In Save Box, the saved browsing history are recorded in a map unit.
– When remained capacity of memory is scarce, the oldest map data in History Box will be deleted. Therefore, the important map data should be saved in Save Box.
Option:
* Configuration of Interface
– “Utilized Interface”, Switch “M” button to open a panel or a tab.
– “Style”, Choose the displaying style either colorful or plain.
– “The number of displayed pages”, When a number of browsing pages in the present session get large, automatically save items to History Box and delete them. Set this number apting to your PC’s ability.
* Configuration of displayed contents of WEB pages
– Select the information displayed, when you mouseover to each item’s title. You can choose the one from “Only Title”, “Title, URL, Time”, and “Text Content”.
* Operations for History of Routes
– You can export or import all the data in History Box and Save Box. Also you can delete all the data.
About Chrome Browser Setting:
Normally, if your browser is in default setting, an app moves without problems.
1.You need validate Javascript.
2.At advanced setting, check on the background application and validate it.
About Personal Information Protection:
Through this software, we do not gather personal information, browsing information, or content information of web pages.
About Discharge:
For fault and damage occurred by this software, company and author accept no responsibility.
Author & Distributor: Sebata & CO.,LLC
Technical Information
| Package Name: | gnkekbekankhgcmajobhnbdhopcmnfjj |
|---|---|
| Version: | 1.2.5 |
| File size: | 311KiB |